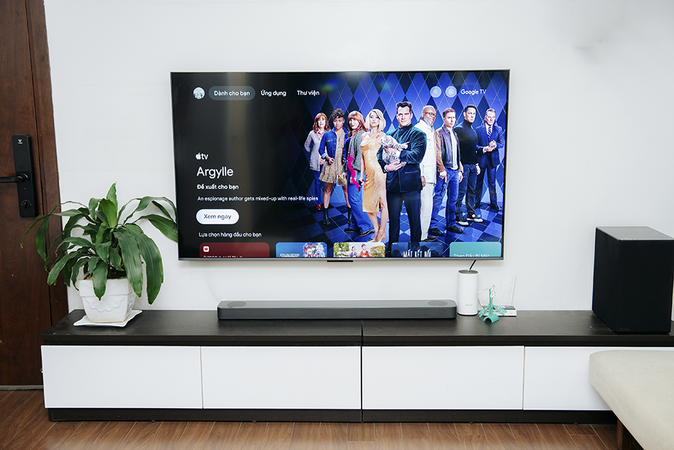dieulinh9342
Writer
Adobe Photoshop là phần mềm chỉnh sửa ảnh phổ biến được dùng bởi nhiều nhà thiết kế, nhiếp ảnh gia và những người đam mê sáng tạo. Một trong những kỹ năng cơ bản khi sử dụng phần mềm Adobe Photoshop chính là cách thay đổi màu sắc cho đối tượng trong hình ảnh. Dưới đây là một hình ảnh đã được áp dụng các thủ thuật đổi màu sắc đối tượngtrong Photoshop. Một bông hoa hồng đã được chuyển thành màu đỏ chói lọi từ màu tím ban đầu.
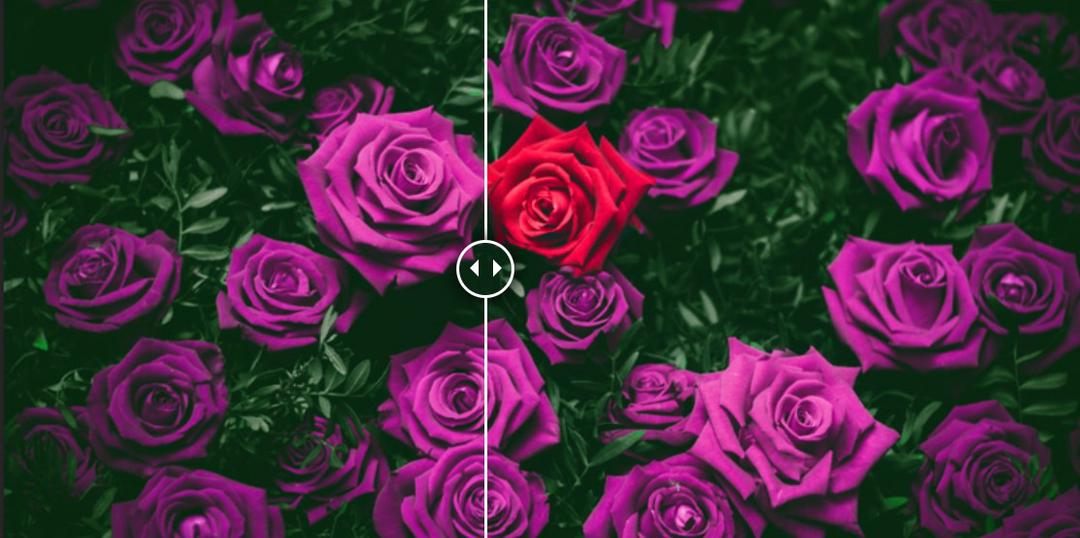 Vậy làm thế nào để thay đổi màu sắc đối tượng trong Photoshop? Bài viết dưới đây sẽ giải đáp cho bạn những thắc mắc trên.
Vậy làm thế nào để thay đổi màu sắc đối tượng trong Photoshop? Bài viết dưới đây sẽ giải đáp cho bạn những thắc mắc trên.
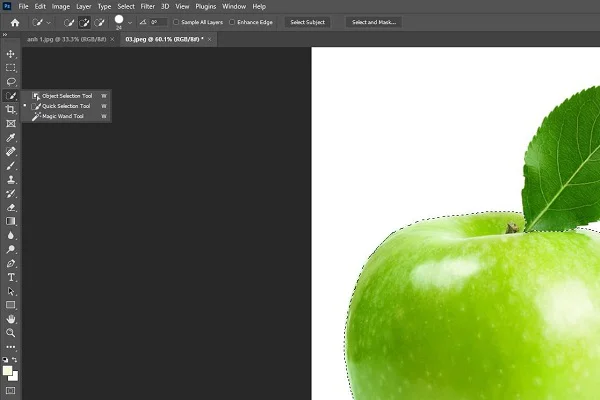 Nhấp vào biểu tượng Quick Selection Tool để chọn đối tượng Bước 2: Sau khi chọn được đối tượng, bạn nhấn vào menu Layer ⇒ New Adjustment ⇒ Hue/ Saturation.
Nhấp vào biểu tượng Quick Selection Tool để chọn đối tượng Bước 2: Sau khi chọn được đối tượng, bạn nhấn vào menu Layer ⇒ New Adjustment ⇒ Hue/ Saturation.
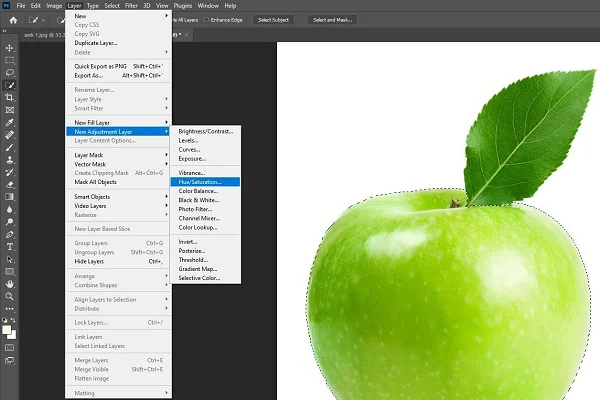 Chọn Hue/Saturation trong menu Layer Bước 3: Sau khi bảng New Layer hiện ra, bạn hãy đặt tên mà mình muốn vào phần Name. Khi này, Photoshop sẽ tạo ra một Layer nữa có đối tượng mà bạn lựa chọn trong bảng Layer.
Chọn Hue/Saturation trong menu Layer Bước 3: Sau khi bảng New Layer hiện ra, bạn hãy đặt tên mà mình muốn vào phần Name. Khi này, Photoshop sẽ tạo ra một Layer nữa có đối tượng mà bạn lựa chọn trong bảng Layer.
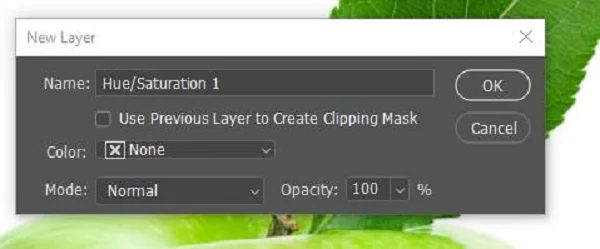 Bảng New Layer hiện ra khi bạn chọn Hue/Saturation
Bảng New Layer hiện ra khi bạn chọn Hue/Saturation
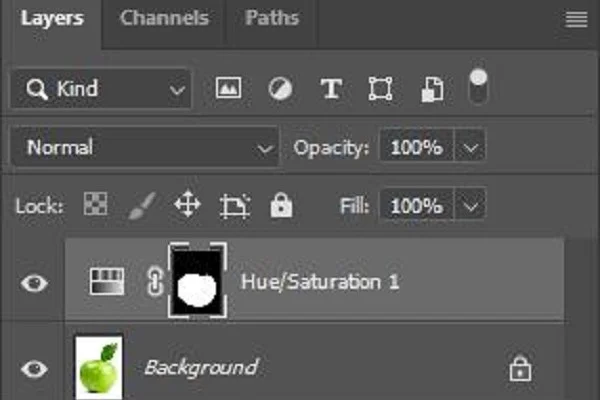 Photoshop sẽ tạo một Layer mới Bước 4: Lúc này, bảng công cụ Hue/ Saturation sẽ hiện lên. Lúc này bạn chỉ cần kéo thanh Hue, Saturation và Lightness để chỉnh màu mình muốn.
Photoshop sẽ tạo một Layer mới Bước 4: Lúc này, bảng công cụ Hue/ Saturation sẽ hiện lên. Lúc này bạn chỉ cần kéo thanh Hue, Saturation và Lightness để chỉnh màu mình muốn.
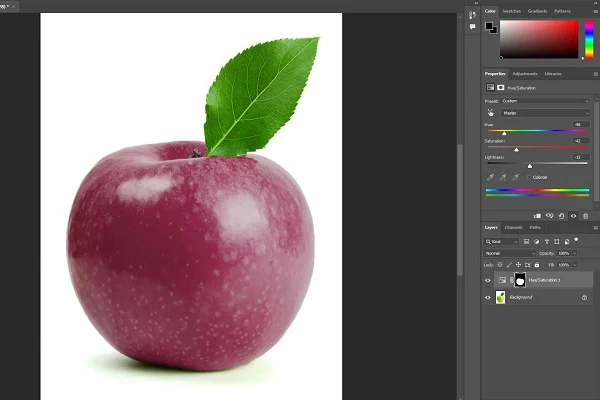 Điều chỉnh màu sắc bạn muốn ở cột bên phải
Điều chỉnh màu sắc bạn muốn ở cột bên phải
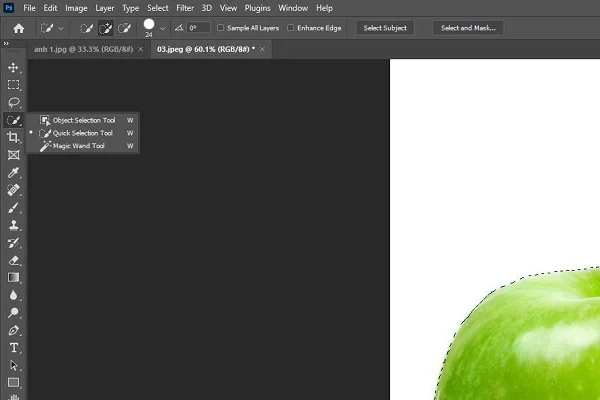 Nhấp vào biểu tượng Quick Selection Tool để chọn đối tượng Bước 2: Tiếp theo, bạn hãy nhấn chuột phải vào vùng được chọn và nhấn Layer Via Copy để tạo một Layer mới cho vùng vừa được chọn (Bạn cũng có thể nhấn Ctrl + J để tạo một Layer mới).
Nhấp vào biểu tượng Quick Selection Tool để chọn đối tượng Bước 2: Tiếp theo, bạn hãy nhấn chuột phải vào vùng được chọn và nhấn Layer Via Copy để tạo một Layer mới cho vùng vừa được chọn (Bạn cũng có thể nhấn Ctrl + J để tạo một Layer mới).
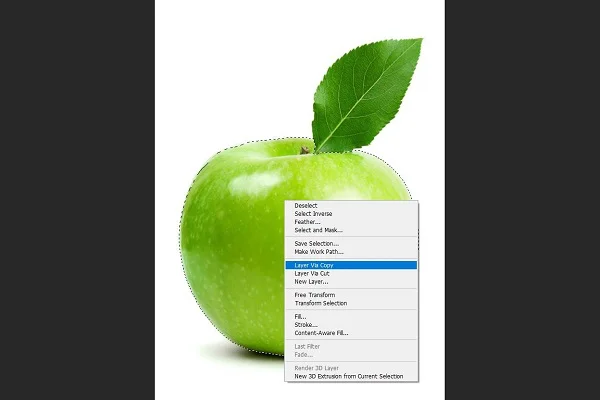 Tạo một layer mới cho vùng bạn chọn ở bước trên Bước 3: Bạn hãy Click chọn Layer vừa mới tạo, sau đó nhấn Image ⇒ Adjustments => Replace Color.
Tạo một layer mới cho vùng bạn chọn ở bước trên Bước 3: Bạn hãy Click chọn Layer vừa mới tạo, sau đó nhấn Image ⇒ Adjustments => Replace Color.
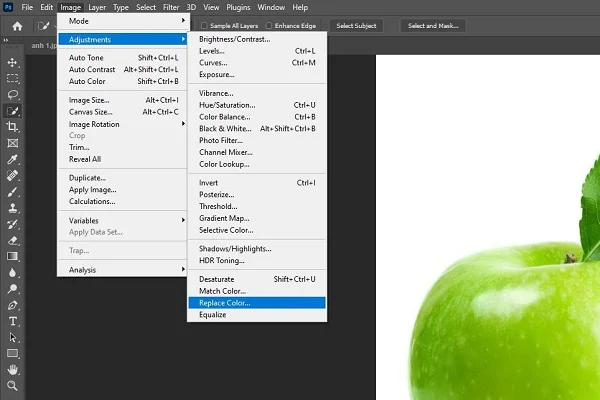 Tính năng Replace Color trong Image Lúc này bảng công cụ Replace Color sẽ hiện ra, bạn hãy chọn công cụ Eyedropper (biểu tượng hình ống nhỏ giọt) rồi click vào màu sắc cần đổi trên ảnh. Sau khi chọn, màn hình bên dưới sẽ hiện ra phần được chọn đổi màu.
Tính năng Replace Color trong Image Lúc này bảng công cụ Replace Color sẽ hiện ra, bạn hãy chọn công cụ Eyedropper (biểu tượng hình ống nhỏ giọt) rồi click vào màu sắc cần đổi trên ảnh. Sau khi chọn, màn hình bên dưới sẽ hiện ra phần được chọn đổi màu.
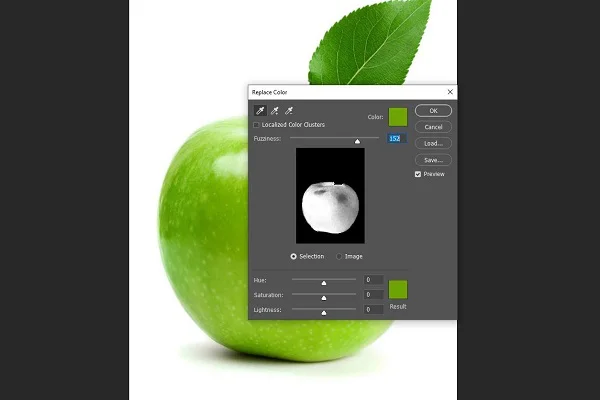 Màn hình bên dưới sẽ sáng màu lên khi chọn vùng cần đổi màu Bước 4: Ở phía dưới màn hình hiển thị bạn sẽ thấy có một ô vuông màu ghi chữ Result. Bạn hãy nhấn vào đó và bảng Color Picker sẽ hiện ra. Sau đó, bạn chọn màu muốn đổi và nhấn Ok.
Màn hình bên dưới sẽ sáng màu lên khi chọn vùng cần đổi màu Bước 4: Ở phía dưới màn hình hiển thị bạn sẽ thấy có một ô vuông màu ghi chữ Result. Bạn hãy nhấn vào đó và bảng Color Picker sẽ hiện ra. Sau đó, bạn chọn màu muốn đổi và nhấn Ok.
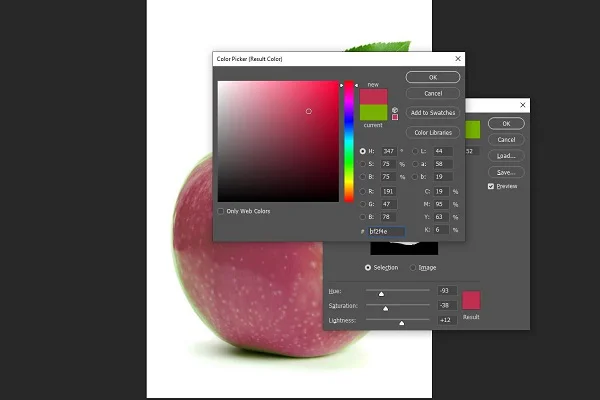 Bảng Color Picker hiện ra khi nhấn vào ô màu Result
Bảng Color Picker hiện ra khi nhấn vào ô màu Result
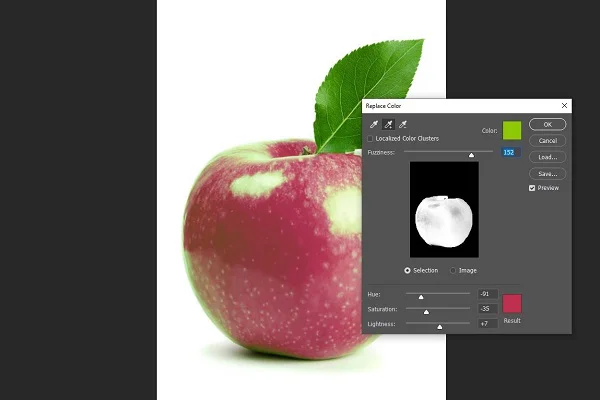 Sau khi nhấn OK, kết quả sẽ như hình trên Bước 5: Bạn hãy quan sát đối tượng mà mình chọn, nếu chưa đổi màu hết thì hãy chọn công cụ Eyedropper + (có biểu tượng ống nhỏ giọt với dấu + ở dưới) và chọn hết những vùng chưa đổi màu. Sau đó click vào thì những vùng này sẽ tự động chuyển sang màu bạn đã chọn.
Sau khi nhấn OK, kết quả sẽ như hình trên Bước 5: Bạn hãy quan sát đối tượng mà mình chọn, nếu chưa đổi màu hết thì hãy chọn công cụ Eyedropper + (có biểu tượng ống nhỏ giọt với dấu + ở dưới) và chọn hết những vùng chưa đổi màu. Sau đó click vào thì những vùng này sẽ tự động chuyển sang màu bạn đã chọn.
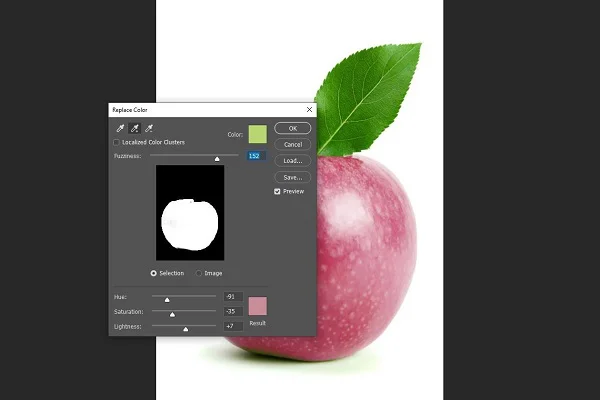 Dùng công cụ Eyedropper + để chọn những phần chưa đổi màu Bước 6: Nhấn Ok để thoát khỏi bảng Replace Color
Dùng công cụ Eyedropper + để chọn những phần chưa đổi màu Bước 6: Nhấn Ok để thoát khỏi bảng Replace Color
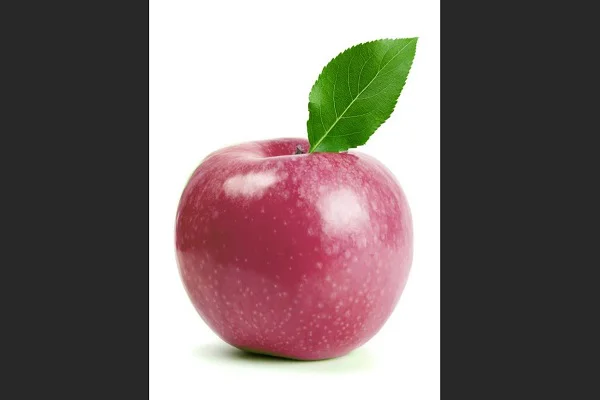 Kết quả sau khi đổi màu bằng công cụ Replace Color
Kết quả sau khi đổi màu bằng công cụ Replace Color
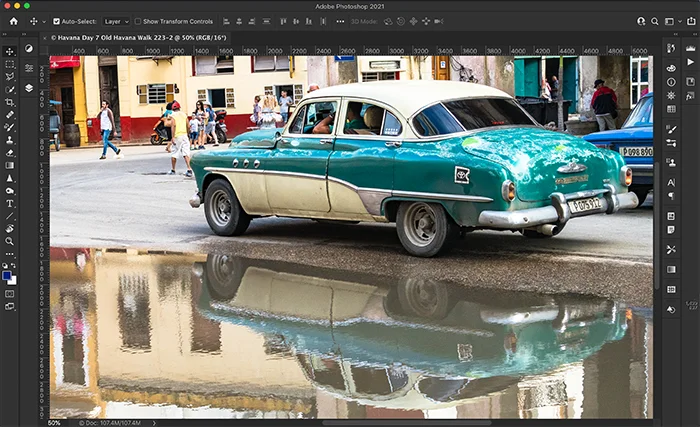 Chọn hình ảnh bạn muốn thay đổi màu sắc đối tượng Bước 2: Tạo thêm một Layer cho hình ảnh bằng cách nhấn chọn Layer ⇒ Duplicate Layer.
Chọn hình ảnh bạn muốn thay đổi màu sắc đối tượng Bước 2: Tạo thêm một Layer cho hình ảnh bằng cách nhấn chọn Layer ⇒ Duplicate Layer.
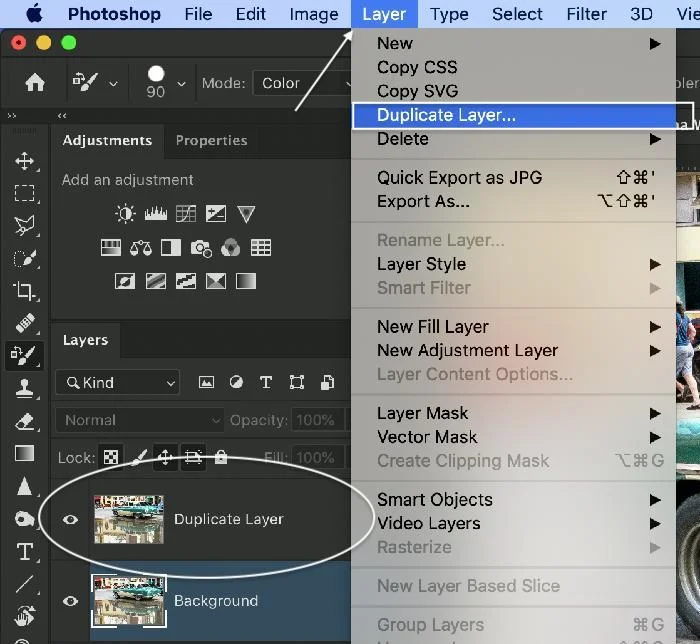 Tạo thêm một Layer Bước 3: Tiếp theo, bạn hãy chọn công cụ Color Replacement ở phía bên trái màn hình (Nếu không thấy, bạn hãy nhấn vào công cụ Brush ⇒ Color Replacement). Sau đó, hãy nhấn vào biểu tượng ô màu ở góc dưới bên trái để chọn màu mới và nhấn Ok.
Tạo thêm một Layer Bước 3: Tiếp theo, bạn hãy chọn công cụ Color Replacement ở phía bên trái màn hình (Nếu không thấy, bạn hãy nhấn vào công cụ Brush ⇒ Color Replacement). Sau đó, hãy nhấn vào biểu tượng ô màu ở góc dưới bên trái để chọn màu mới và nhấn Ok.
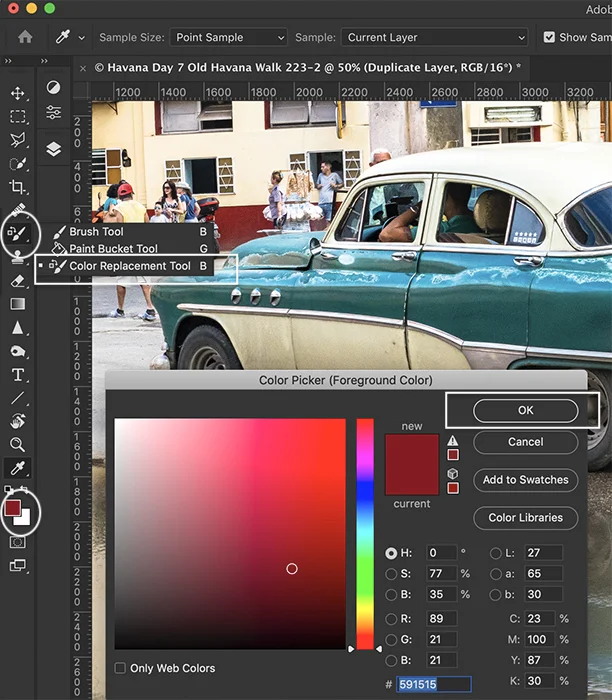 Chọn công cụ Color Replacement và chọn màu mới Bước 4: Vẽ màu mới mà bạn vừa chọn lên đối tượng bạn muốn đổi màu. Khi vẽ màu lên đối tượng bị tràn, bạn có thể chọn Undo để quay lại hoặc chọn công cụ Eraser (có biểu tượng cục tẩy) để xóa màu bị tràn.
Chọn công cụ Color Replacement và chọn màu mới Bước 4: Vẽ màu mới mà bạn vừa chọn lên đối tượng bạn muốn đổi màu. Khi vẽ màu lên đối tượng bị tràn, bạn có thể chọn Undo để quay lại hoặc chọn công cụ Eraser (có biểu tượng cục tẩy) để xóa màu bị tràn.
 Vẽ màu mới và xóa nếu bị tràn Lưu ý: Đối với công cụ Color Replacement có thể sẽ không chính xác 100 % khi bạn phải vẽ màu cho đối tượng, đặc biệt là trong hình ảnh phản chiếu.
Vẽ màu mới và xóa nếu bị tràn Lưu ý: Đối với công cụ Color Replacement có thể sẽ không chính xác 100 % khi bạn phải vẽ màu cho đối tượng, đặc biệt là trong hình ảnh phản chiếu.
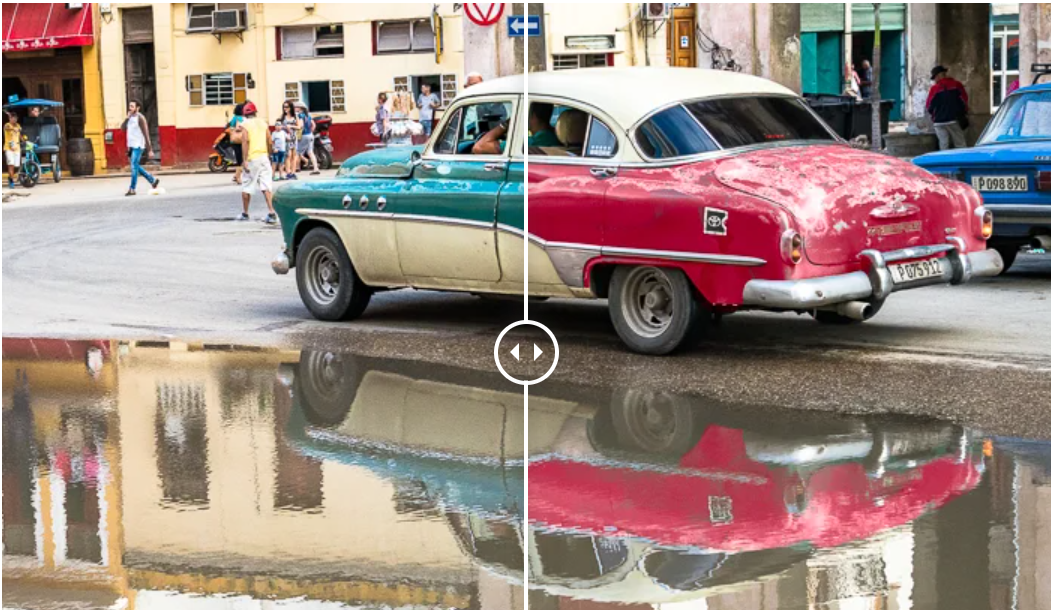 Kết quả sau khi thay đổi màu sắc đối tượng
Kết quả sau khi thay đổi màu sắc đối tượng
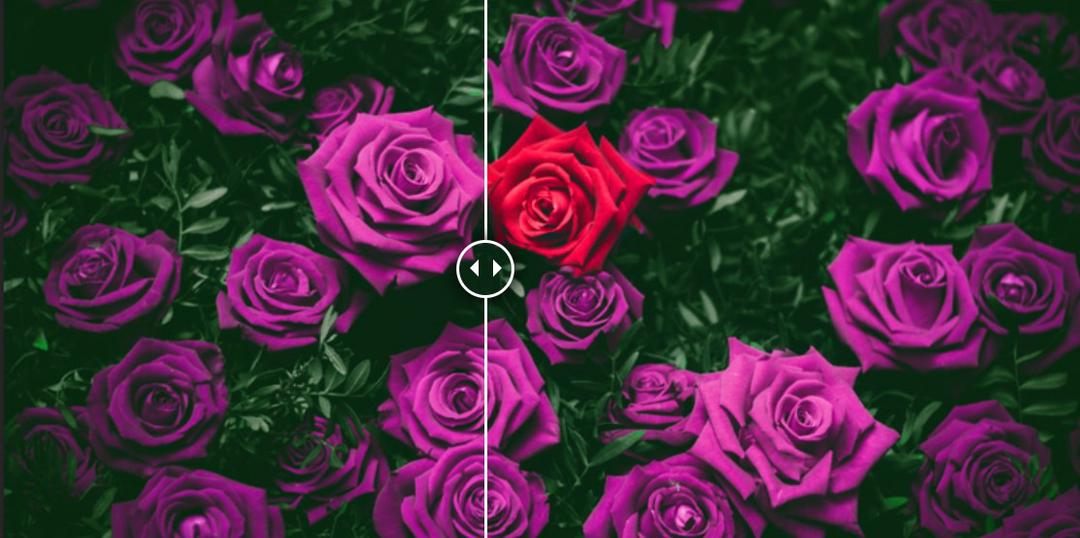
1. Sử dụng tính năng Hue/Saturation để thay đổi màu sắc đối tượng
Bước 1: Nhấn vào Selection Tool ⇒ Quick Selection Tool để chọn đối tượng muốn đổi màu.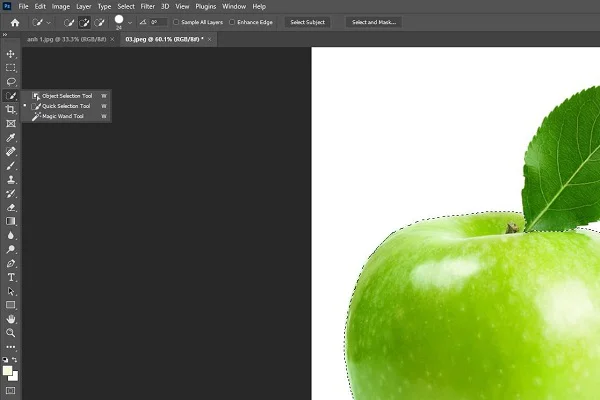
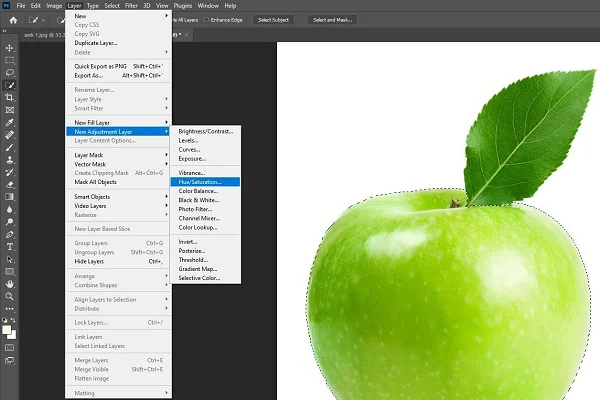
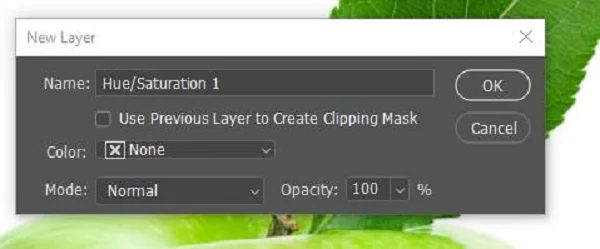
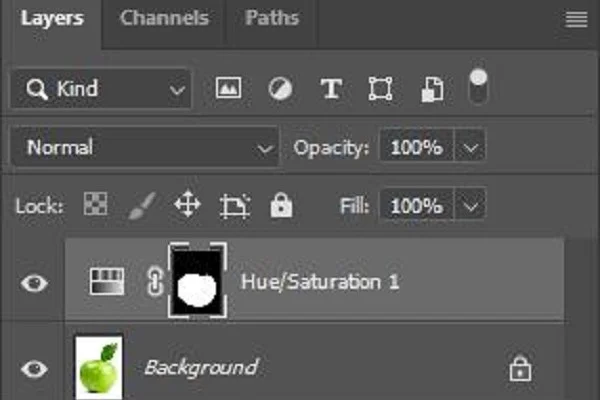
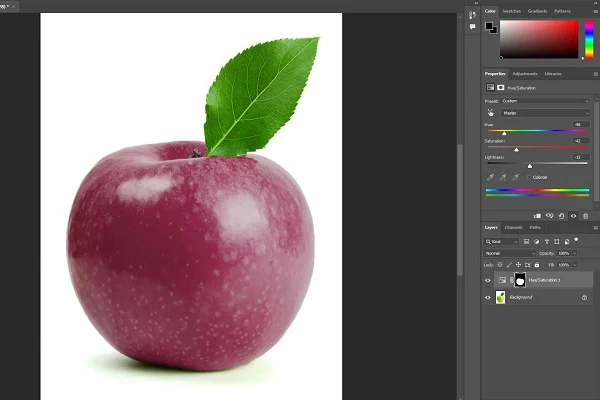
2. Sử dụng công cụ Replace Color để thay đổi màu sắc đối tượng
Bước 1: Tương tự với cách trên, bạn cần chọn đối tượng mình muốn đổi màu bằng cách nhấn Selection Tool ⇒ Quick Selection Tool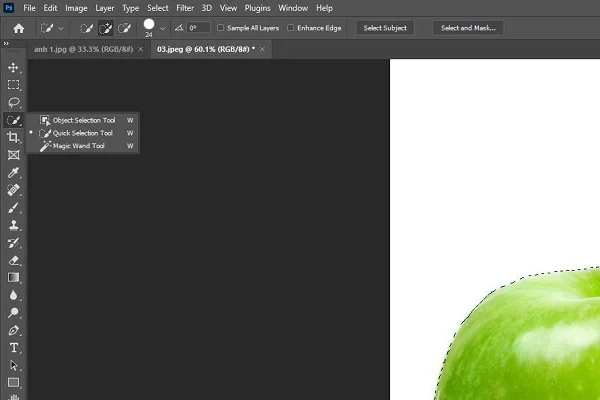
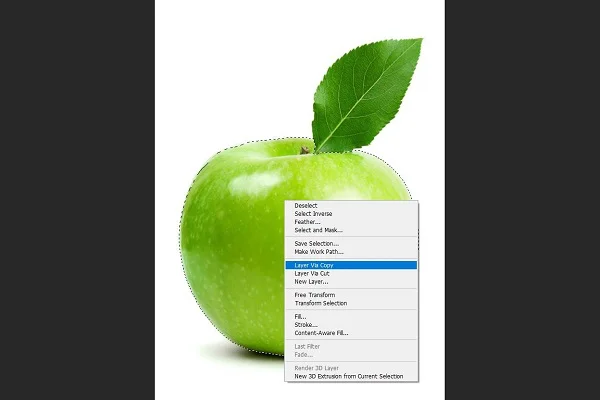
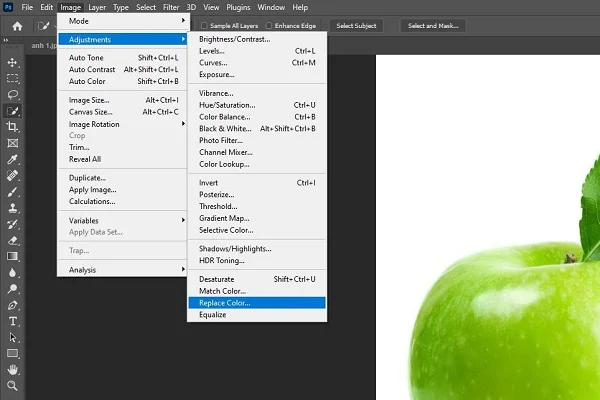
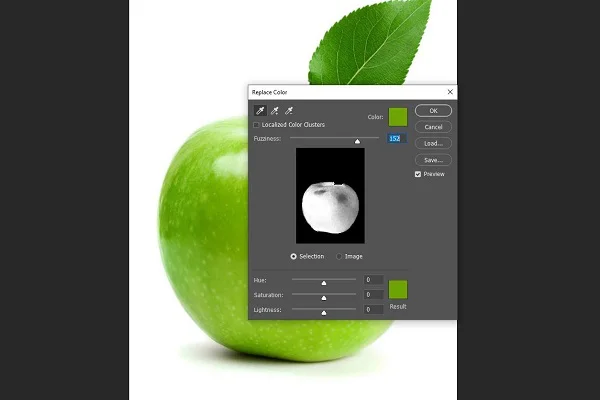
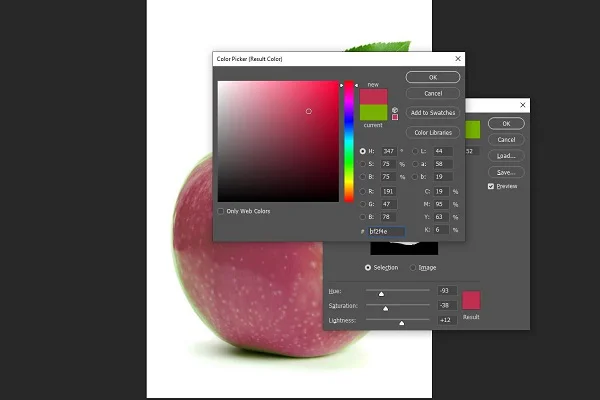
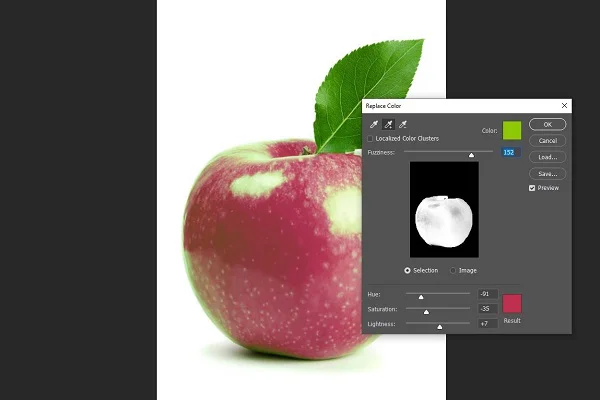
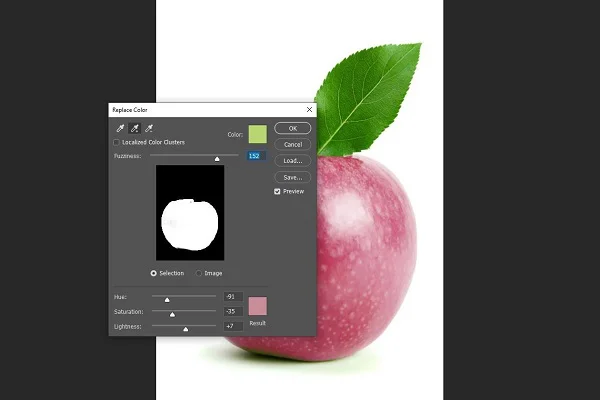
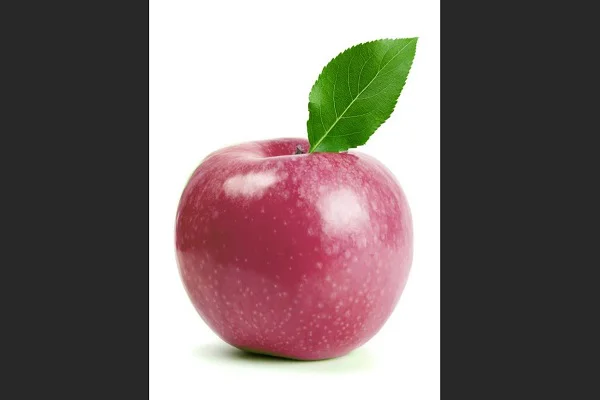
3. Sử dụng công cụ Color Replacement để thay đổi màu sắc đối tượng
Bước 1: Chọn hình ảnh có đối tượng mà bạn muốn thay đổi màu sắc.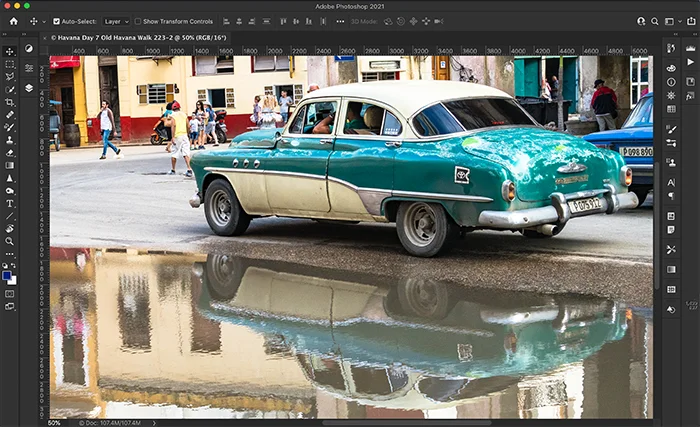
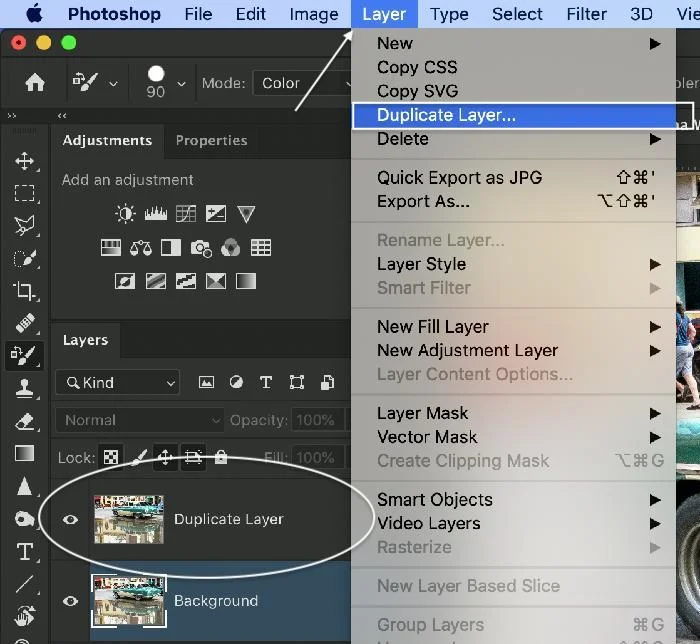
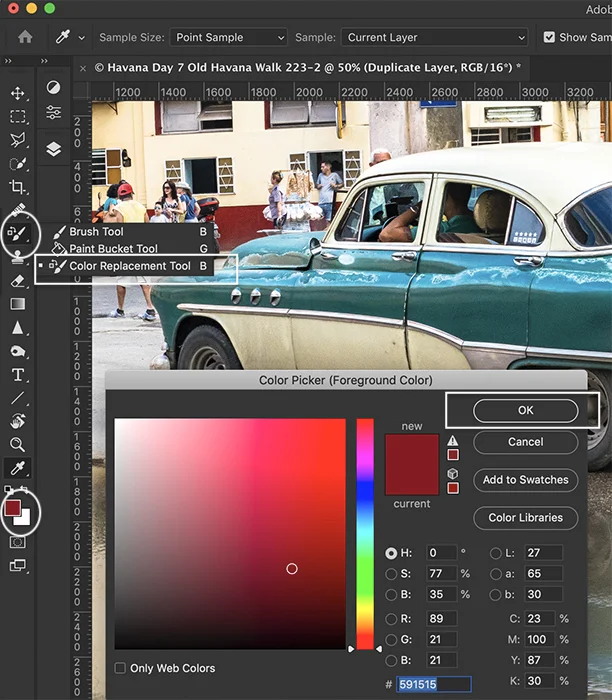

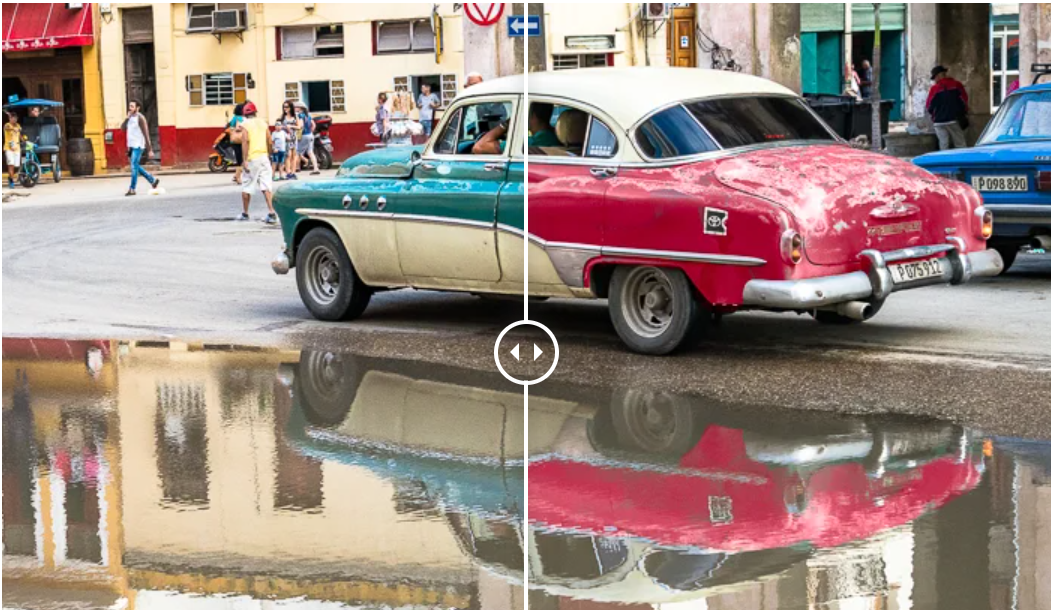
Tổng kết
Trên đây là 3 cách phổ biến nhất để thay đổi màu sắc cho đối tượng bằng Adobe Photoshop. Hi vọng những thông tin trên sẽ hữu ích đối với bạn trên hành trình chinh phục phần mềm đầy tiềm năng này! (Nguồn: Tự tổng hợp)
Sửa lần cuối bởi điều hành viên: